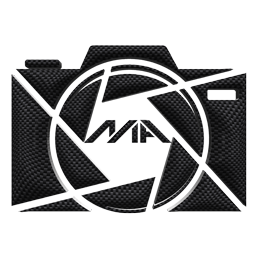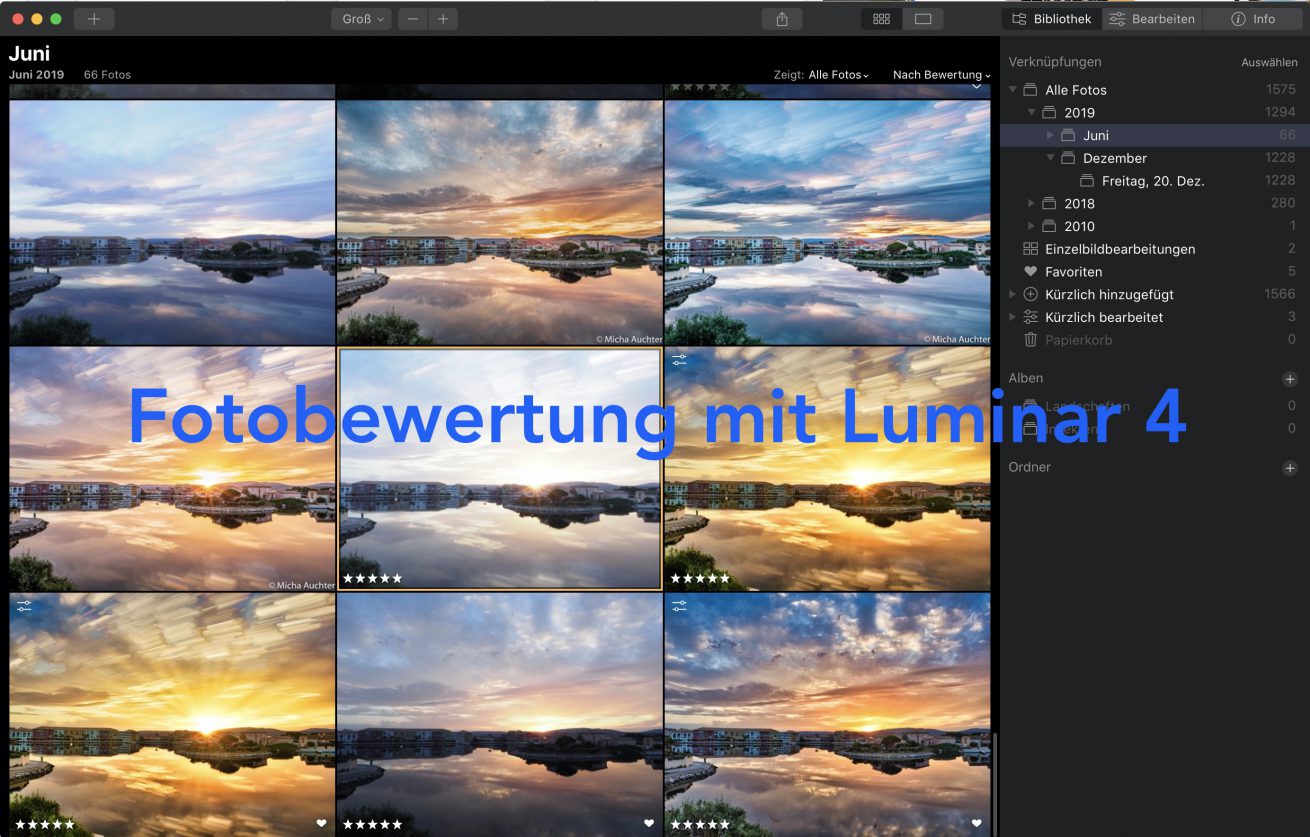Heute möchte ich dir zeigen, wie du in Luminar 4 deine Fotos bewerten kannst. Diese Beschreibung ist die Grundlage für meinen bald erscheinenden Blogbeitrag – optimierte Fotoselektion mit Luminar … wie kann ich aus 1001 Urlaubsfotos, möglichst schnell, nur die Besten 100 Fotos selektieren und entwickeln.
Aber zuerst einmal fangen wir bei den Grundlagen für die Fotobewertung an 😉
Inhaltsverzeichnis
Arten der Fotobewertung
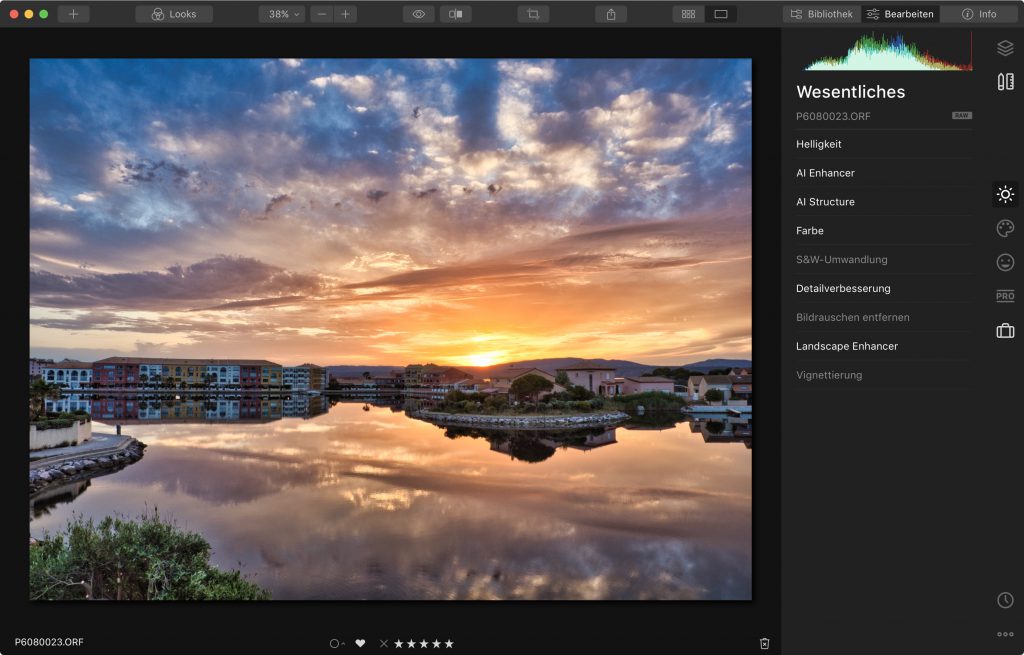
Es gibt drei Arten von Bewertungen, die du auf ein Bild anwenden kannst. In Luminar kannst du deine Fotos mit einem 5-Sterne-System schnell bewerten oder als Favorit, Abgelehnt oder Nicht markiert kennzeichnen. Außerdem stehen dir Farbetiketten zur Bewertung deiner Fotos zu Verfügung.
Markierungen
Markierungen sind der schnellste Weg, um deine Bilder zu bewerten und zu sortieren. Es gibt drei Arten von Markierungen, die du auf ein Bild anwenden kannst.

- Favorit:
Das Herz-Symbol dient als Markierung für den Favoriten. Die Markierung sollte nur für die Besten Bilder verwendet werden. Der Favorit wird, durch anklicken des Herz-Sympols oder drücken P-Taste, gesetzt. Alternativ kann über das Kontextmenü (rechte Maustaste) oder über den Menüleisteneintrag Bild die Funktion – Markierung setzen – aufgerufen werden.Die Markierung des Herz-Symbols ist in der Bibliothek-Miniaturansicht in der rechten unteren Ecke sichtbar. Durch drücken der U-Taste oder anklicken des Symbols wird die Markierung aufgehoben.
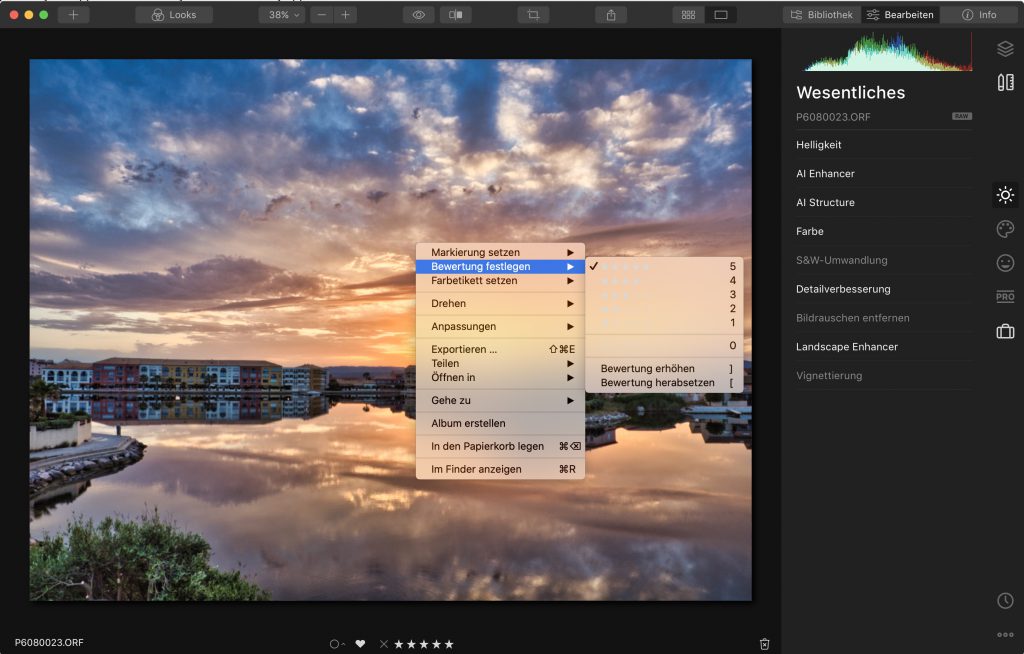
- Abgelehnt:
Die Markierung solltest du für Fotos verwenden, die fotografische Mängel haben und du dir sicher bist, dass du die Fotos löschen oder nicht weiter verwenden möchtest. Ausschlußkriterien können hierbei Unschärfe, Fokusprobleme, Verwacklungen, Über-/unterbelichtungen , geschlossene Augen, an- / abgeschnittene Personen oder schlechte Bildkomposition sein.
Die Ablehnung wird über die X-Taste gesetzt. - Nicht markiert:
Bilder, die weder favorisiert noch abgelehnt sind, bleiben unmarkiert. Um Fotos zu finden, die noch nicht markiert oder abgelehnt wurden, können über die Sortieroptionen herausgefiltert werden. Bilder, die markiert oder abgelehnt wurden, können durch drücken U-Taste auf die Bewertung –Nicht markiert- zurückgesetzt werden.
Sterne-Bewertungen
Bilder können auf einer numerischen Skala von 0 bis 5 Sternen bewertet werden, wobei 5 Sterne die besten sind. Nach der Bewertung kannst du Deine Fotos nach ihrer Sternebewertung über Foto-Filteroptionen filtern, z. B. Bilder mit 3 oder mehr Sterne.
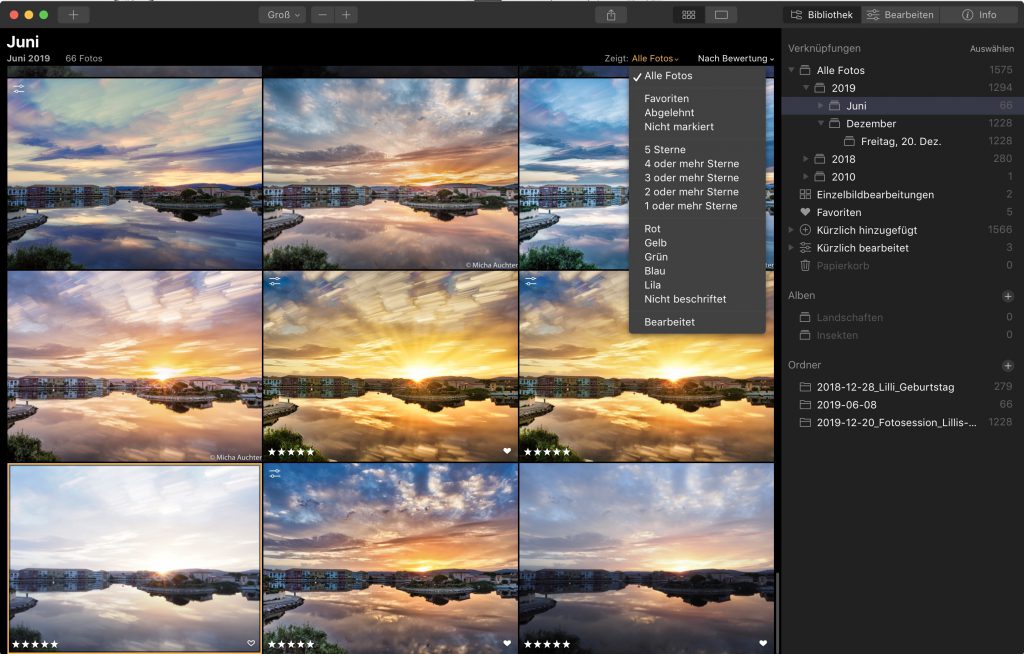
Farbetiketten
Farbetiketten können auf ein Bild angewendet werden. Die Farben sind auf Rot, Gelb, Grün, Blau und Lila festgelegt. Die Farbkennzeichnungen können aus verschiedenen Gründen., wie z.B. Bearbeitung erforderlich, fertig, Reisebilder, Familienfotos etc angewendet werden. Du kannst nach der Farbbezeichnung filtern und nur Bilder anzeigen, die mit einer einzigen Farbe gekennzeichnet sind.
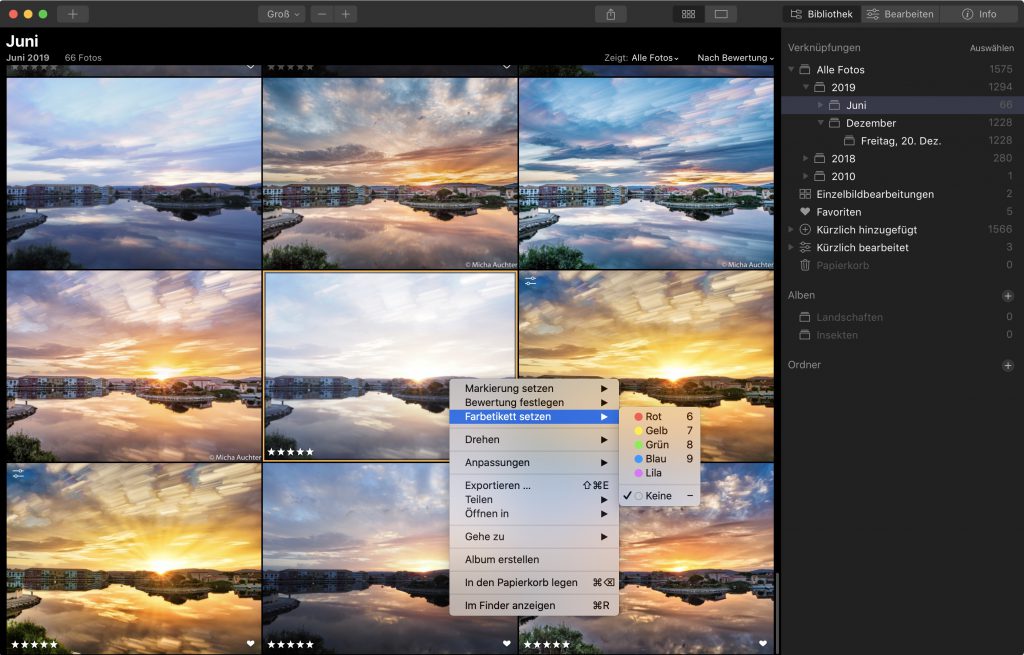
Bilder in der Galerieansicht bewerten
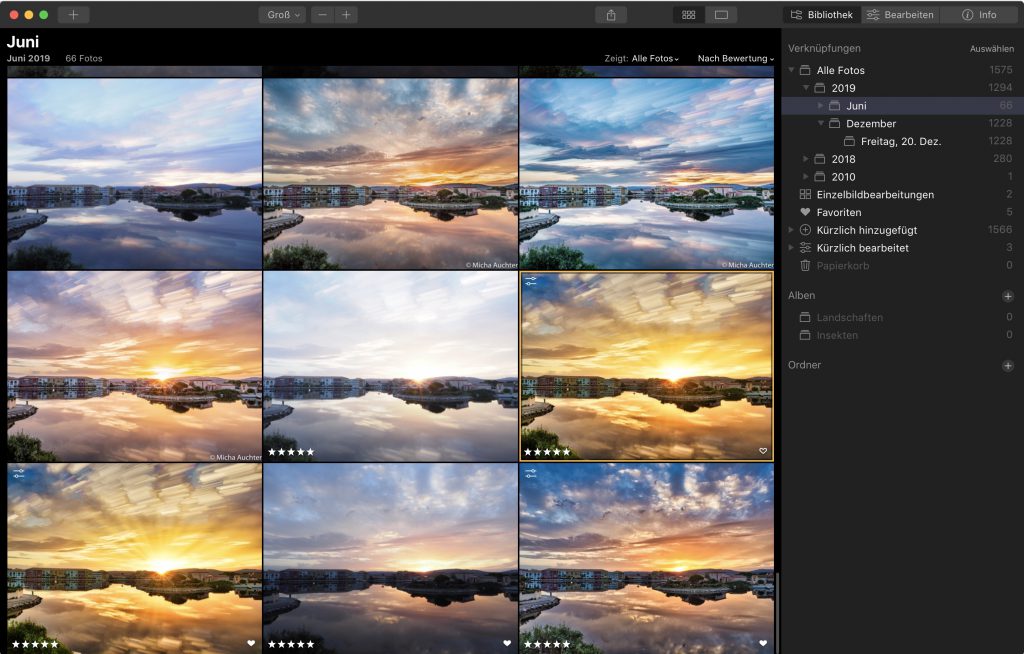
Der einfachste Ort, um deine Fotos zu bewerten, ist die Galerieansicht (Bibliothek-Reiter) in der du mehrere Bilder miteinander vergleichen kannst. In der Bibliotheksansicht gibt es viele verschiedene Optionen, um deine Bilder entweder mit der Maus oder mit Tastaturkürzeln zu bewerten.
![]()
In dem Galerie-Bildmodus kannst du dein Foto direkt auf dem Miniaturbild markieren und bewerten. Wenn du mit der Maus über ein nicht markiertes Miniaturbild fährst, werden am unteren Rand rechts ein kleiner Umriss eines Herzens und links fünf Sterne angezeigt.
Folgende Schritte sind in der Bibliothek-Ansicht durchzuführen, um deine Fotos zu bewerten:
- Drücke die Taste G, um sicherzustellen, dass du dich im Bibliothek-Bildmodus befindest.
- Klicke im Bedienfeld Bibliothek (rechts außen) auf eine Verknüpfung, einen Ordner, Unterordner oder ein Album in denen die Fotos sind, mit denen du arbeiten möchtest.
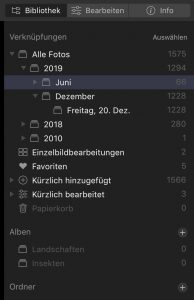
Odner-Verknüpfungen - Passe die Größe der Miniaturansichten mit den Zoom-Steuerelementen in der Symbolleiste an, damit du Bilddetails leicht sehen kannst.
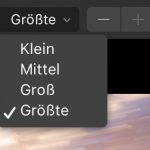
- Danach kannst du deine Bewertungen direkt auf dein Foto anwenden.

- Bewertung in Sternen
Du kannst die Sternebewertung anwenden, indem du auf die transparenten Sterne am unteren linken Rand der Miniaturansicht klickst. Mit den Tasten 1 bis 5 kannst du eine schnelle Sternvergabe durchführen und mit der O-Taste die Sternberwertung wieder entfernen. Die Methode für die Sternvergabe werde ich dir im Blogbeitrag – Optimierte Fotoselektion – detailliert erläutern.
Soviel vornweg… nur die Fotos die einen 1 oder 2 Sternbewertung besitzen werden entwickelt und erhalten danach einen 3 Sterneentwicklungsstatus… - Bewertung Favorit
Klicke auf das transparente Herz am unteren rechten Rand deiner Miniaturansicht. Das Herz kann mit jedem Klick ein- oder ausgeschaltet werden, um markiert oder nicht markiert zu werden. - Bewertung Farbetikett
In der Miniaturansicht des Bildes kannst du auch Farbetiketten setzen. Über das Kontextmenü (rechte Maustaste) oder in der Menüleiste Bild gelangst du zur Option Farbetikett setzen.
| *Tipp Verwende die Tastaturkürzel um am schnellsten und effektivsten deine Fotos zu bewerten. Die Fotoentwicklung macht auf jeden Fall mehr Spass und ist mit Luminar 4 schnell und professionell erledigt. |
Bilder in der Einzelansicht bewerten
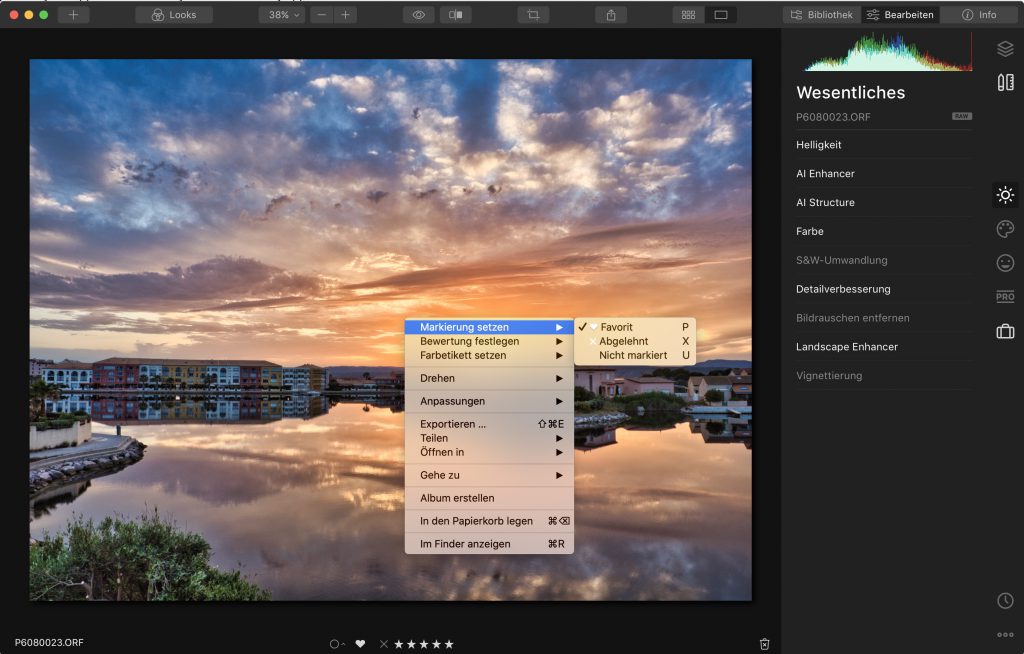
Du kannst auch deine Bilder in dem Galerie-Bildmodus oder Einzelbild-Bildmodus von der Bibliothek bewerten. Dies kann nützlich sein, wenn du die Fotoqualität prüfen möchtest oder nach der Fotoentwicklung eine neue Sternebewertung setzen möchtest.
Folgende Schritte sind in der Bearbeiten-Ansicht durchzuführen, um deine Fotos zu bewerten:
- Klicke im Bedienfeld Bibliothek (rechts außen) auf eine Verknüpfung, einen Ordner, Unterordner oder ein Album in denen die Fotos sind, mit denen du arbeiten möchtest.
- Drücke die Taste G, um sicherzustellen, dass du dich im Bearbeiten-Bildmodus befindest. In diesem Modus erhältst du auf einfache Weise einen Überblick über den Inhalt eines Ordners oder Albums, sodass du das gewünschte Bild auswählen kannst.
- Wähle dein Bild aus, das du bearbeiten möchtest. Mit einem Doppelklick gelangst du in den Einzelbildmodus und die Bewertungsleiste sollte am unteren Rand erscheinen.

- Sollte die Bewertungsleiste ausgeblendet sein, kannst du diese über die Menüleistenoption Darstellung – aktuelle Fotoaktionen anzeigen – reaktivieren
Hast du keine Bewertungen für das Bild vorgenommen, sind der Farbkreis, das Herz, X und die fünf Sterne ausgegraut. Wurde das jeweilige Bild bereits von dir bewertet, werden diese Bewertungen in den Symbolen angezeigt.
Von links nach rechts wird in „Fotoaktionsleiste“ folgendes angezeigt:
- Farbetikett – du kannst auf den Kreis klicken, um eine Dropdown-Liste der verschiedenen Farbetiketten zu erhalten
- Markiert – klicke auf das Herz, um das Bild als Favorit zu kennzeichnen
- Abgelehnt – um das Bild abzulehnen, klicke auf das X
- Bewertung – klicke auf einen der 5 Sterne, um das Bild zu bewerten.
Tastaturkürzel für Fotobewertung
Markierung setzen
| P | Markiert |
| X | Abgelehnt |
| U | Nicht markiert |
Bewertung einstellen
| 0 | Bewertung entfernen |
| 1 | 1-Sterne-Bewertung |
| 2 | 2-Sterne-Bewertung |
| 3 | 3-Sterne-Bewertung |
| 4 | 4-Sterne-Bewertung |
| 5 | 5-Sterne-Bewertung |
| [ | Bewertung erhöhen (alt 6) |
| ] | Bewertung erniedrigen (alt 5) |
Farbetiketten setzen
| 6 | Rot |
| 7 | Gelb |
| 8 | Grün |
| 9 | Blau |
| – | Keine Farbe |
Ich hoffe, du konntest ein paar nützliche Tipps mitnehmen und freue mich, dich bald wieder auf meinem Blog begrüßen zu dürfen.
In dem nächsten Blogbeitrag geht es um die Optimierte Fotoselektion mit Luminar 4 …und wie kann ich aus 1001 Urlaubsfotos, möglichst schnell, nur die besten Fotos selektieren und entwickeln, um als Ergebnis die Top 10 Urlaubsfotos zu erhalten.
Also macht’s gut, bleibt gesund und bis zum nächsten Blogbeitrag.
Beste Grüße Micha